![]()
ホームページ
Products
| 機能紹介 | |
| 使い方 | |
| 構造 | |
| 携帯サイト | |
LINK
Copyright © 2004 Grunen
One Table DB の使い方
携帯版使い方
このページとは違う方向からの説明もありますので、携帯版の使い方ページも参考にしてください。
画面の構成
このプログラムには以下の3種類の画面があり、これらを組み合わせて作られています。以下で画面の種類ごとに操作方法を説明します。
| 画面の種類 | 特徴 |
| メニュー系画面 | メニューを選び実行または次の画面へ移動できます。 |
| テーブル系画面 | 表計算ソフトのような画面で素早く直感的にデータを操作できます。 |
| 入力系画面 | 入力フォーム画面でデータを入力できます。 |
画面遷移図
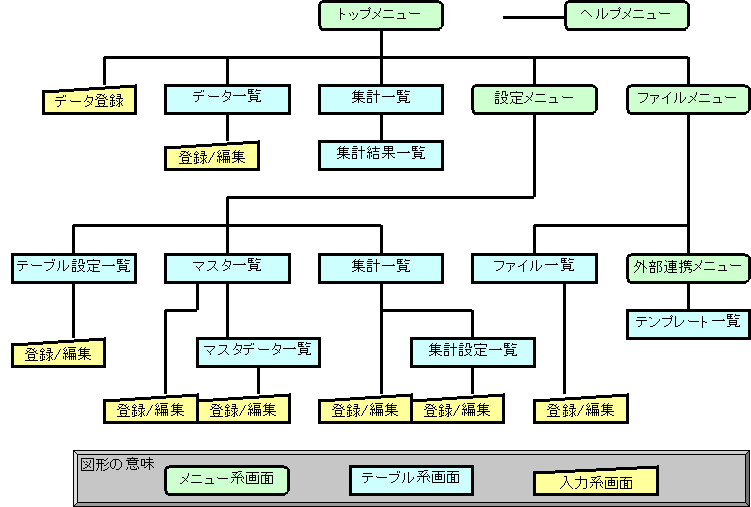
※現在はヘルプメニューはファイルメニューの下にあります。
メニュー系画面
操作方法
|
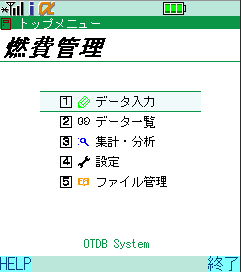 |
各メニュー画面の動作
| 画面 | メニュー | 動作 |
| トップメニュー | データ入力 | 設定したテーブルのデータ登録画面へ移動します。テーブルが未設定の場合画面は移動しません。 |
| データ一覧 | データ一覧画面へ移動します。 | |
| 集計・分析 | 集計一覧画面へ移動します。 | |
| 設定 | 設定メニュー画面へ移動します。 | |
| ファイル管理 | ファイル管理メニュー画面へ移動します。 | |
| 終了 | このプルグラムを終了する。このときデータに変更がある場合保存の確認をします。ただし、表示レイアウトの変更だけの場合、保存しないで終了します。 | |
| 設定メニュー | テーブル設定 | テーブル設定画面へ移動します。 |
| マスタ設定 | マスタ設定画面へ移動します。 | |
| 集計設定 | 集計一覧画面へ移動します。 | |
| ファイル管理メニュー | ファイル一覧 | ファイル一覧画面へ移動します。 |
| 保存 | 開いているデータベースファイルに対する変更を保存します。保存しないで終了しようとすると、保存の確認が出るので、そこで保存をしても同じです。 | |
| ファイル連携 | ファイル連携メニュー画面へ移動します。 | |
| システム初期化 | ファイルをすべて初期化し、初期ダウンロード時の状態に戻します。 | |
| ヘルプ | ヘルプメニュー画面へ移動します。 | |
| ファイル連携メニュー
[詳細] |
IRエクスポート | データベースの設定およびデータを赤外線で出力します。 |
| IRインポート | データベースの設定およびデータを赤外線から入力します。入力したデータはファイルに保存されます。 | |
| CSVエクスポート | データベースの設定およびデータを携帯電話の機能でコピーできるよう、CSV形式のテキストを表示します。この時表示されたデータを編集してもデータは変わりません。ファイルの詳細はファイル形式参照 | |
| CSVインポート | データベースの設定およびデータをCSV形式のテキストから入力します。入力したデータはファイルに保存されます。ファイルの詳細はファイル形式参照 | |
| Webインポート | iモード経由でテンプレートをダウンロードします。 | |
| ヘルプ メニュー |
使い方 | 使い方のWebページを開きます。これとは別にデータベース形式のヘルプをダウンロードできるようにもするつもりです。 |
| Webページ | 作者のWebページを開きます。 | |
| OTDBについて | このソフトのバージョンや著作権表示をします。 |
テーブル系画面
操作方法
|
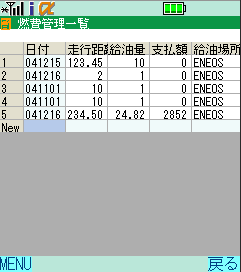 |
※グラフ表示時もカーソル位置はわかり難くなりますが、操作は同じです。
操作方法(サブメニュー表示時)
|
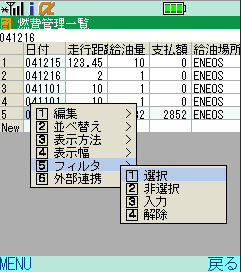 |
サブメニューの動作
テーブル系画面ではサブメニューを表示しいろいろな操作を行うことが出来ます。画面により使用できないメニューはグレー表示されて選択することは出来ません。
| サブメニュー | 動作 | |
| 編集 | 選択 | カーソル行を選択し、次に進みます。 |
| 追加 | 新しいデータを追加するための画面へ移動します。このメニューから追加したデータはカーソル行の上に挿入されます。 | |
| 修正 | カーソルのある行のデータを修正するための画面へ移動します。 | |
| 削除 | カーソルのある行のデータを削除します。 | |
| 一括削除 | 一覧の内容すべてを削除します。但しフィルタで表示されていないデータは削除しません。 | |
| 複製 | カーソルのある行のデータを複製します。 | |
| 並べ替え | 昇順 | カーソルのある列を昇順に並べます。1,2,3… |
| 降順 | カーソルのある列を降順に並べます。3,2,1,… | |
| 上へ移動 | カーソルのある行を1行上へ移動します。 | |
| 下へ移動 | カーソルのある行を1行下へ移動します。 | |
| 表示方法 | テーブル | 表形式の表示に切り替えます。 |
| グループ | グループ形式(上のデータと同じ場合は表示しない形式)の表示に切り替えます。 | |
| グラフ | グラフ表示に切り替えます。 | |
| 表示幅調整 | 広げる | カーソルのある列の幅を広げます |
| 狭める | カーソルのある列の幅を狭めます | |
| フィルタ | 選択 | カーソルのあるセルと同じ値のデータだけに絞り込みます。 |
| 非選択 | カーソルのあるセルと違う値のデータだけに絞り込みます。 | |
| 入力 | カーソルのある列に対し、条件式を入力して絞り込みます。 | |
| 解除 | フィルタをすべて解除します。 | |
| 外部連携 | IR送信 | 表示されているデータを赤外線で送信します。 |
| IR受信 | 表示されているテーブルに赤外線からデータを追加します。 | |
| CSV出力 | CSV形式のデータを表示します。携帯のコピーペースト機能で連携 | |
| CSV入力 | CSV形式のデータを表示されているテーブルに追加します。 | |
各テーブル系画面の説明
ファイル一覧
- データの追加で新しくデータベースファイルを作成します。
- データを選択すると、選択したファイルを読み込みます。
- Sizeはデータベースの保存サイズです。最大で190Kバイトまで保存可能です。※
- この画面の表示レイアウト(表示幅や表示方法等)は保存されません。
※ ただしファイルシステムの都合上、スクラッチパッドは2KByte単位で確保するので多少の隙間は出来ます。
データ一覧
- 入力したデータの一覧です。
- 画面の名前は[データベース名]+"一覧"になります。
- この画面で入力したデータを見ることが出来ます。
- この画面でデータの編集(追加、修正、削除等)を行うことができます。
集計一覧(集計分析用)
- 集計方法の一覧です。
- データを選択すると集計が実行され集計結果が表示されます。
- この画面の表示レイアウト(表示幅や表示方法等)は保存されません。
集計結果
- 集計の設定に基づいて集計した結果の一覧です。
- データの編集はできません。
- 面の名前は[集計名]+"の結果一覧"になります。
集計一覧(集計設定用)
- 集計方法の一覧です。
- データを追加すると新しく集計方法を追加することができます。新しく追加した集計方法は初期設定としてテーブルと同じ結果得られるようになっています。
- データを選択すると、集計方法の設定画面へ移動します。
- この画面の表示レイアウト(表示幅や表示方法等)は保存されません。
集計設定一覧
- 集計方法の設定です。
- 各列の意味は下表の通りです。
- 画面の名前は[集計名]+"の設定"になります。
| 列名 | 説明 |
| 列名 | 集計結果の列名となる名前をつけます。 |
| 表示式 | 表示するデータの式を記述します。 |
| 抽出条件 | データの絞込み条件式を入力します。 |
| 表示有無 | このカラムを集計結果に表示するか否の指定で、候補(表示、非表示)から選択できます |
| グループ | グループ関数の指定で、候補(以下参照)から選択します。 グループ関数が1つでも選択された場合、グループ集計が行われます。そのとき、グループ関数が何も選択されていない列は集合が選択されたものと仮定します。 |
| ソート | ソートの条件の指定で、候補(昇順、降順)から選択できます。左にあるカラムのソートの優先度が高くなります。 |
| グループ関数 | 説明 |
| 集合 | グループ化の条件とします。この指定がなされた行が同じ値の場合同一グループとして1行にまとめられます。 |
| 条件 | グループ化の条件とせず抽出のみ行う。表示は不可能。 |
| 合計 | グループ化された行の合計値を返します。 |
| 平均 | グループ化された行の平均値を返します。 |
| 件数 | グループ化された行数を返します。 |
| 最大 | グループ化の中で最大の値を返します。 |
| 最小 | グループ化の中で最小の値を返します。 |
| 連結 | グループ化された行の値をすべて文字連結します。 |
| 演算 | グループ化後に式を評価します。 |
| 加算 | 先頭行からの積算値を返します。 グループ関数ではないのですが・・ |
テーブル設定一覧
- テーブルの設定です。
- データを追加するとデータテーブルに列が追加され、すでに登録してあるデータ行には初期値が入力されます。
- データを削除するとデータテーブルから列が削除されます。すでに入力してあるデータ行から削除されます。保存すると元には戻れなくなるので注意が必要です。
- データを変更するとデータテーブルも変更されます。特に型を変更すると既存データの型も変更になります。文字から数値に変換する場合、数字以外のデータは失われるので注意が必要です。
- 各列の意味は下表の通りです。
| 列名 | 説明 |
| カラム名 | テーブルの列の名前です。 |
| 型 | カラムの型の指定で、候補(文字、数字、英字、数値)から選択できます。文字、数字、英字は入力モードが異なるだけで、制御文字を除きすべての文字が入力できます。数値は小数題2位までの数値が入力できます。 |
| 初期値 | データ入力時に初期値として表示される値を式で指定します。 |
マスタ一覧
- マスタの一覧です。
- データを選択するとマスタデータ一覧へ移動します。
- データを追加すると新しいマスタを追加することができます。
- マスタの名称をデータテーブルの列名と合わせることで、マスタの参照が行われます。
- この画面の表示レイアウト(表示幅や表示方法等)は保存されません。
マスタデータ一覧
- マスタデータの一覧です。
- 画面の名前は[マスタ名]+"一覧"になります。
- マスタデータを変更しても、データテーブルにすでに登録されている値は変更されません。
- このテーブルの並び通りに入力画面で表示されますので並び順も調整してください。
- 入力時マスタにない項目は入力できなくなります。未入力を許可したい場合は空のデータを登録してください。
テンプレート一覧
- サーバから取得したテンプレートの一覧です。
- データを選択するとそのテンプレートがサーバからダウンロードされ、ファイルに保存されます。
入力系画面
操作方法
- 各携帯電話の使用方法に従った入力になります。(表示も携帯電話によって若干異なります。)
- 通常上下でカーソル移動、決定ボタンで入力モードへ移動、ソフトキーで登録をします。
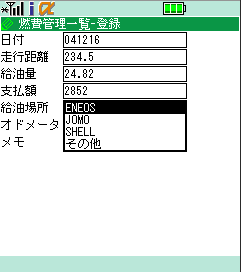
動作
- 操作中のテーブルに応じて入力項目が表示されます。
- マスタが設定されている項目は選択肢から選択する形で入力できます。逆に選択肢以外の入力は出来ません。※
- 数値項目には数値のみを入力してください。数値の最大値は約±20,000,000で、小数は第2位まで登録できます。
- フォーカスは新規入力時は初期値の設定されていない項目に、修正時はカーソルのあった項目に位置づきます。
- 数値入力時マイナスや小数点が携帯では入力しにくいので変わりに*または#を入力することで変換も出来ます。例えば *123*45 と入力すると-123.45として登録されます。
※マスタに存在しない値が入力されている場合(値が未入力の場合も含む)、選択肢の先頭に位置づき、そのまま登録すると値が変わることになります。